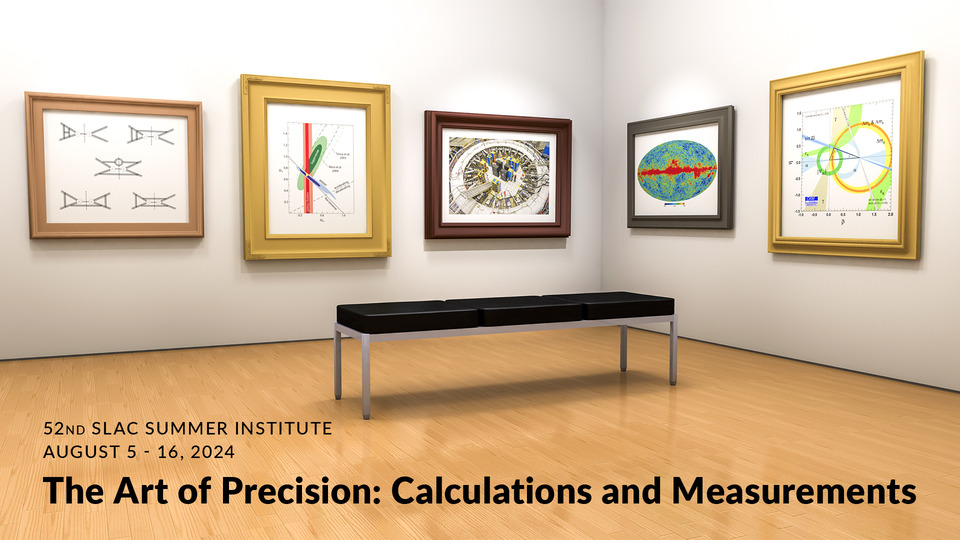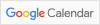We are using the SLAC installation of Indico system for the SSI agenda and collection of slides. All speakers will be setup with SLAC Indico login with access to upload talks directly themselves. For those already have a SLAC computing account, you should login to Indico with your SLAC computing account through the LDAP (SLAC Windows) login path (we do not recommend to create a separate Indico account as that will create confusion when meeting chairs assigning presenter as to which account should be used). For speakers not yet had a SLAC Indico userID, the SSI agenda creation should have generated an automated message to you notifying the presenter assignment. Once through the login setup, follwoing Indico agenda top right corner "login" button will show your username if succeeded. Once logged in, the agenda table should show upload access (see below) for your presentation entry. If you missed the account creation it is very simple to follow link at the end of the SLAC Indico login page to create a SLAC Indico account. In case you navigated to successful Indico login but your lecture slide upload access sign still doesn't appear, please notify us right away to check if presenter assignment matches your activated ID.
Uploading Slides
If your login userID is the correct one, you should see the upload access symbol

on the right side next to your talk in the time table. If you don't see the upload symbol after successful login, please E-mail us right away to resolve this. Click on the upload symbol will reveal a pull down menu. Selecting "Manage material" will bring up the upload panel:

Click on "Upload File" button will bring up file browser panel on your computer:

to allow you to drag a slide file from the desktop to the upload box use the `choose from your computer' link to navigate to the file. We recommend to only use either power point or PDF formats to guarantee proper display on the console computer. If the upload is successful, reload the Indico agenda page will show the symbols linked to to the uploaded slides. If there are special display materials other than regular PowerPoint or PDF, you can upload the same way, but please alert the organizers to ensure proper display.
If the Indico access ended up to be problematic to you, bring a memory stick to the console to upload the talk during a break before your talk.
Slide Projection
Most of the talks will run from the Kavli Auditorium console, using either
- the console PC running Windows with the usual MS office and PDF display capabilities, with talks downloaded from Indico or uploaded from mem-stick at concole USB port, Talks with videos that need sound output is better run this way as the console PC is driving the auditorium house sound. Or
- if your talk has special features that are more practical or better displayed from your laptop, there is a cable to the tiled LCD projector with HDMI connector (there is an HDMP/USB<->USB-C adaptor if needed). In case we need to run from your laptop, please arrange a session before the talk to try out the projector connection. If you need to drive any video sound to auditorium sound system, you need to select your laptop output speaker to Kavli Auditorium sound systen.
- There is also white board near the podium for occasional hand drawn illustrations, but it is not recommended for extensive use as the visibility from the back is not so good.
- There is no effective laser pointer for the tiled LCD panel projection sreen so that pointing to screen is relying on mouse pointer of the presentation computer.
Lecture Presentation / Q&A
The lectures should aim for 55min presentation with 5min at end for a few short questions. More question/discussion times will be available during Q&A sesssion. Lecturers will receive separate E-mail to share the Q&A Goolge Drive area with webform reponse of online subitted questions. Some of them did have time at Q&A session may need answers in Google sheet.
Please upload lectures/talks to Indico before the lecture as the questions gathered will be seeded by the slides Presentations should have slide page numbers turned on to allow more effecive navigation to questions seeded by the slide page numbers.
Lectures over ZOOM should use special ZOOM invite for lecturers that will make lecuturers panelist, and not confuse that wit hthe ZOOM instriucttons for regular attendees.